Introduction
Dans un contexte où les solutions logicielles se multiplient pour digitaliser les fonctions financières, Excel conserve une place centrale dans les pratiques de modélisation. Sa souplesse, sa transparence et son universalité en font un outil privilégié pour développer des modèles financiers adaptés à chaque besoin. Mais cette flexibilité n’est pas sans limites.
Comment maximiser les forces d’Excel tout en palliant ses faiblesses ?
Les raisons du succès durable d’Excel
Excel reste un standard déployé dans toutes les entreprises, quel que soit leur secteur ou leur taille.
Il permet :
- Une flexibilité totale : chaque modèle peut être entièrement personnalisé pour refléter des règles spécifiques à un secteur ou un projet (par exemple : règles de financement spécifiques à une infrastructure énergétique)
- Une transparence des calculs : les formules sont visibles et auditables, ce qui permet à tout utilisateur expérimenté de comprendre les mécanismes, sans dépendance à une « boîte noire » logicielle
- Une maîtrise universelle : les profils financiers, qu’ils soient juniors ou seniors, sont familiers d’Excel et peuvent naviguer facilement dans les modèles
- Une évolutivité naturelle : les modèles peuvent intégrer de nouvelles hypothèses, modules ou scénarios, comme une fiscalité évolutive ou une nouvelle structure d’endettement
- Une liberté de présentation : chaque entreprise peut définir sa propre grammaire visuelle, en termes de chartes graphiques, d’organisation des feuilles ou de formats de restitution
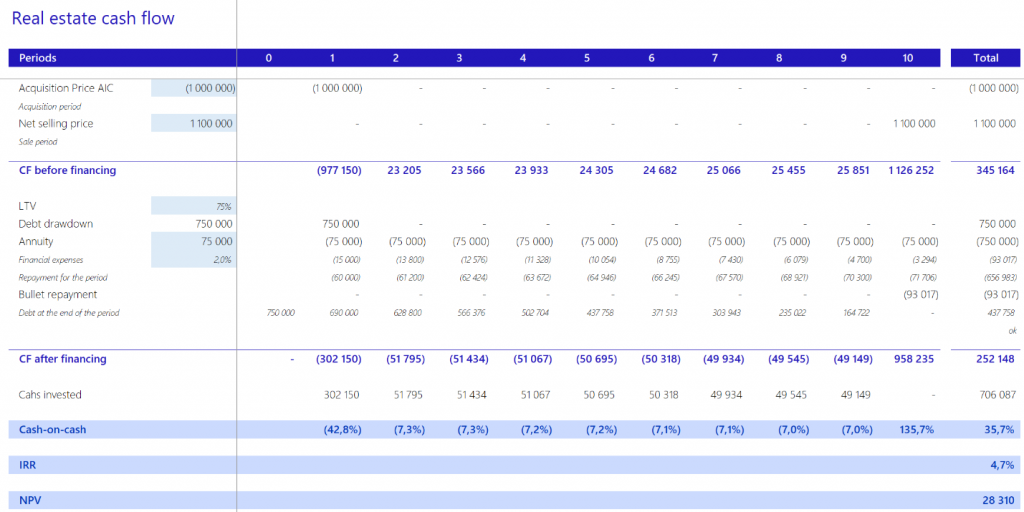
Mais des limites structurelles bien identifiées
Développer des modèles dans Excel implique aussi des risques, notamment :
- Le risque d’erreur dans des modèles complexes : une formule mal recopiée ou une hypothèse saisie en dehors de la période de projet peut fausser l’ensemble des résultats
- L’absence de traçabilité native des modifications : impossible de savoir qui a modifié une cellule clé, sans un audit manuel ou sans avoir sécurisé le classeur
- La difficulté à collaborer sans versionnage centralisé : plusieurs utilisateurs travaillant simultanément sur différentes versions peuvent créer des divergences ou écraser du contenu
- Le manque de gestion des droits fine, sauf verrouillages manuels : par défaut, toutes les cellules sont modifiables sans protection explicite, ce qui rend l’usage risqué à grande échelle
Les bonnes pratiques pour fiabiliser un modèle Excel
Chez F31, nous appliquons des standards exigeants, en nous inspirant notamment des méthodologies FAST (Flexible, Appropriate, Structured, Transparent) et SMART (Specific, Measurable, Achievable, Realistic, Time-bound) reconnues dans le domaine :
- Des structures lisibles : séparation claire des zones d’hypothèses, de calculs et de restitutions, facilitant la lecture et la maintenance
- Des formules courtes et calculs décomposés : au lieu d’une formule complexe sur une seule ligne, chaque étape du calcul est posée, facilitant compréhension et auditabilité
- Un onglet de contrôles regroupant les vérifications de cohérence, comme :
- équilibre bilanciel
- trésorerie positive en fin de période
- cohérence temporelle des hypothèses
- alerte si des données sont saisies en dehors de la période projetée
- Des systèmes de verrouillage adaptés au profil des utilisateurs : verrouillage des onglets ou du classeur, avec cellules de saisie visuellement identifiées (fond de couleur unique)
Faut-il abandonner Excel pour une solution SaaS ?
Les logiciels SaaS ont déjà transformé d’autres fonctions clés de l’entreprise. Ils ont permis de structurer et standardiser certains processus grâce à des outils comme :
- Salesforce pour le CRM
- SAP pour l’ERP
- Monday pour la gestion de projet
Mais à ce jour, il n’existe pas de SaaS équivalent en modélisation financière capable de remplacer complètement Excel, notamment sur les cas complexes, techniques ou très spécifiques. Les rares solutions existantes se concentrent souvent sur des usages très standards, avec peu de capacité de personnalisation.
Par ailleurs, ces solutions présentent des inconvénients non négligeables :
- Peu de flexibilité sur les règles de calcul,
- Accès restreint à la logique de modélisation (souvent encapsulée dans des algorithmes propriétaires),
- Coûts récurrents liés aux licences et dépendance à l’éditeur sans droit de propriété sur la solution.
Dans les faits, nous observons que bon nombre d’utilisateurs ayant opté pour des logiciels SaaS continuent d’utiliser Excel pour réaliser des analyses complémentaires. Il nous arrive fréquemment de connecter nos modèles à des exports de ces outils afin d’y ajouter des couches de modélisation spécifiques ou des projections que le logiciel standard ne permet pas d’intégrer. Cela reflète une réalité fréquente : même dans des environnements très outillés, Excel reste incontournable pour les besoins ad hoc, les cas particuliers et la modélisation sur mesure que nous sommes régulièrement sollicités pour concevoir.
Une voie hybride : tirer parti de l’écosystème Microsoft
Pour concilier le meilleur des deux mondes, nous proposons des solutions intégrées sur mesure combinant :
- Modélisation avancée sous Excel, robuste et personnalisable
- Saisie via Power Apps, pour encadrer la collecte des données et faciliter la mise à jour des paramètres
- Entrepôt de données sur Microsoft Fabric, pour structurer et gouverner l’information provenant de différentes sources
- Restitution sur Power BI, pour un reporting fluide, visuel et interactif, utilisé notamment pour piloter un portefeuille de projets ou simuler différents scénarios consolidés
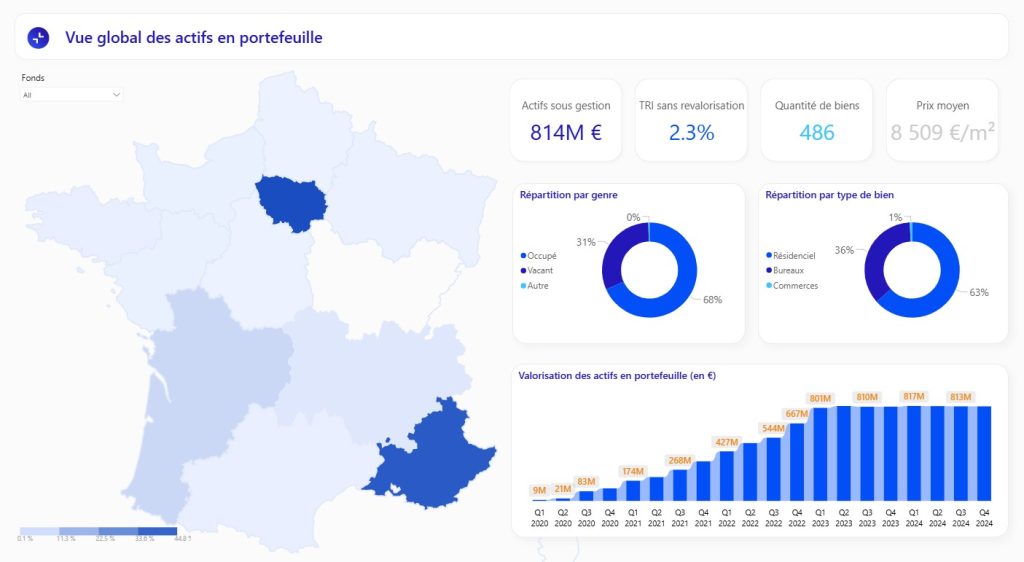
Conclusion
Excel n’est pas en passe de disparaître, bien au contraire : il reste la meilleure base pour modéliser avec finesse.
Mais pour répondre aux exigences de collaboration, de traçabilité et de volumétrie, il gagne à être complété par les autres briques de l’écosystème Microsoft. Une approche moderne, souple et durable.
