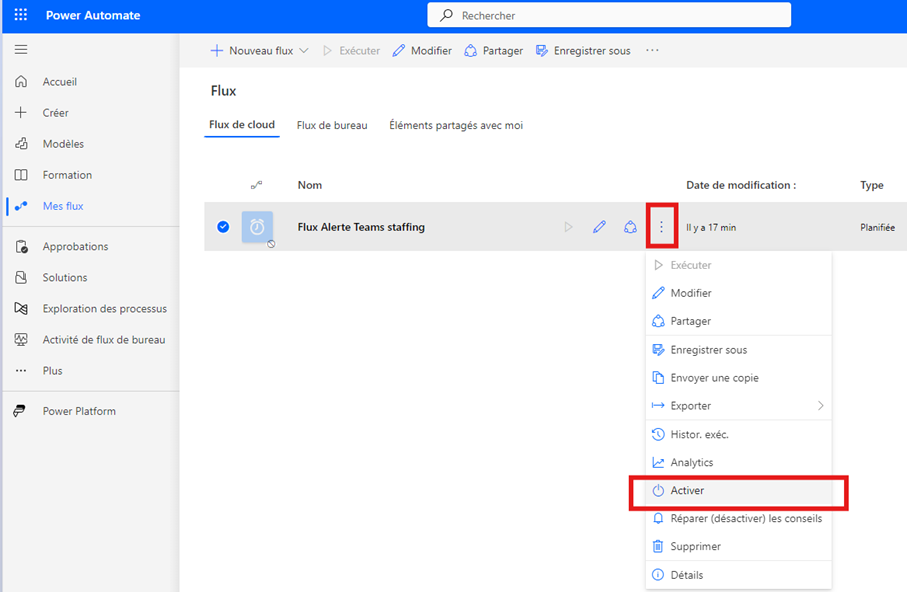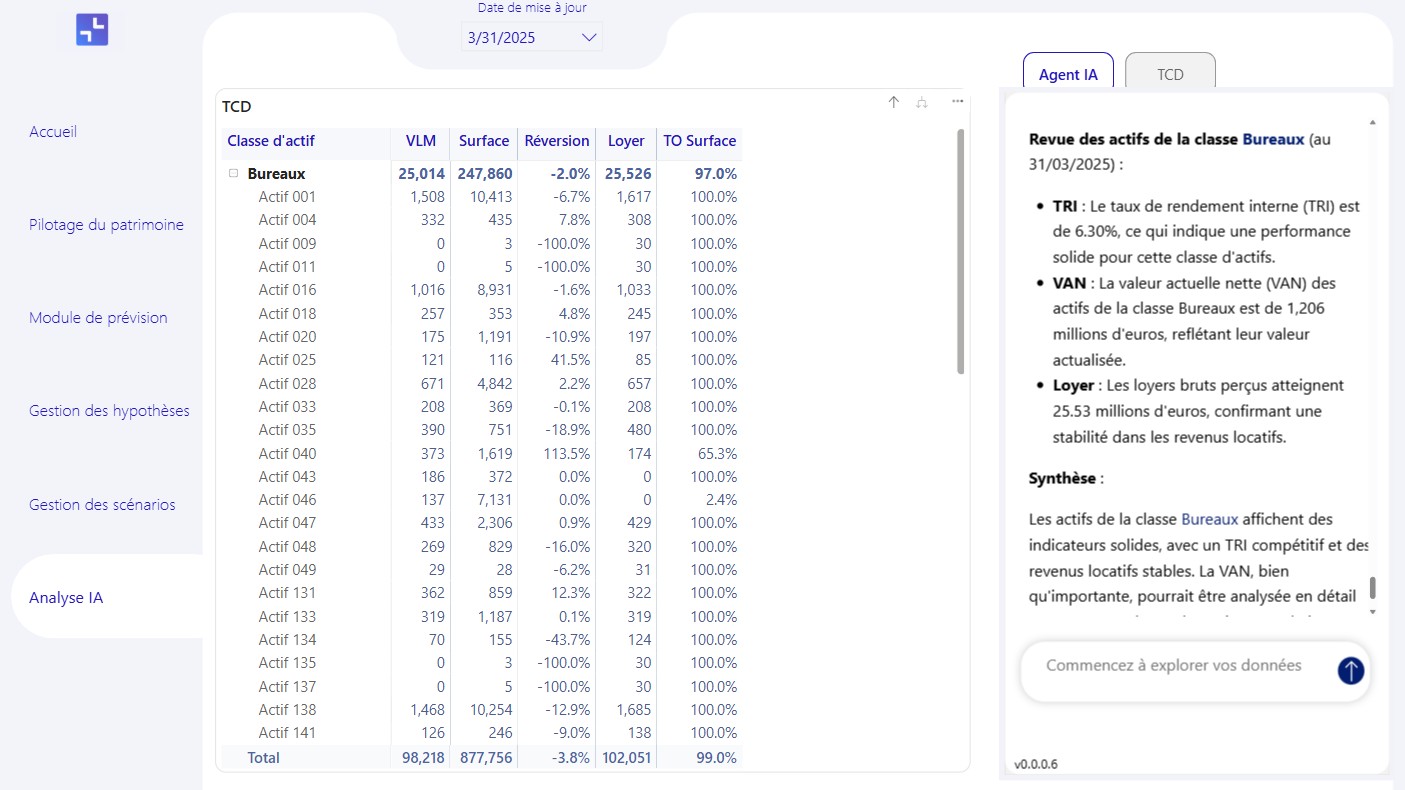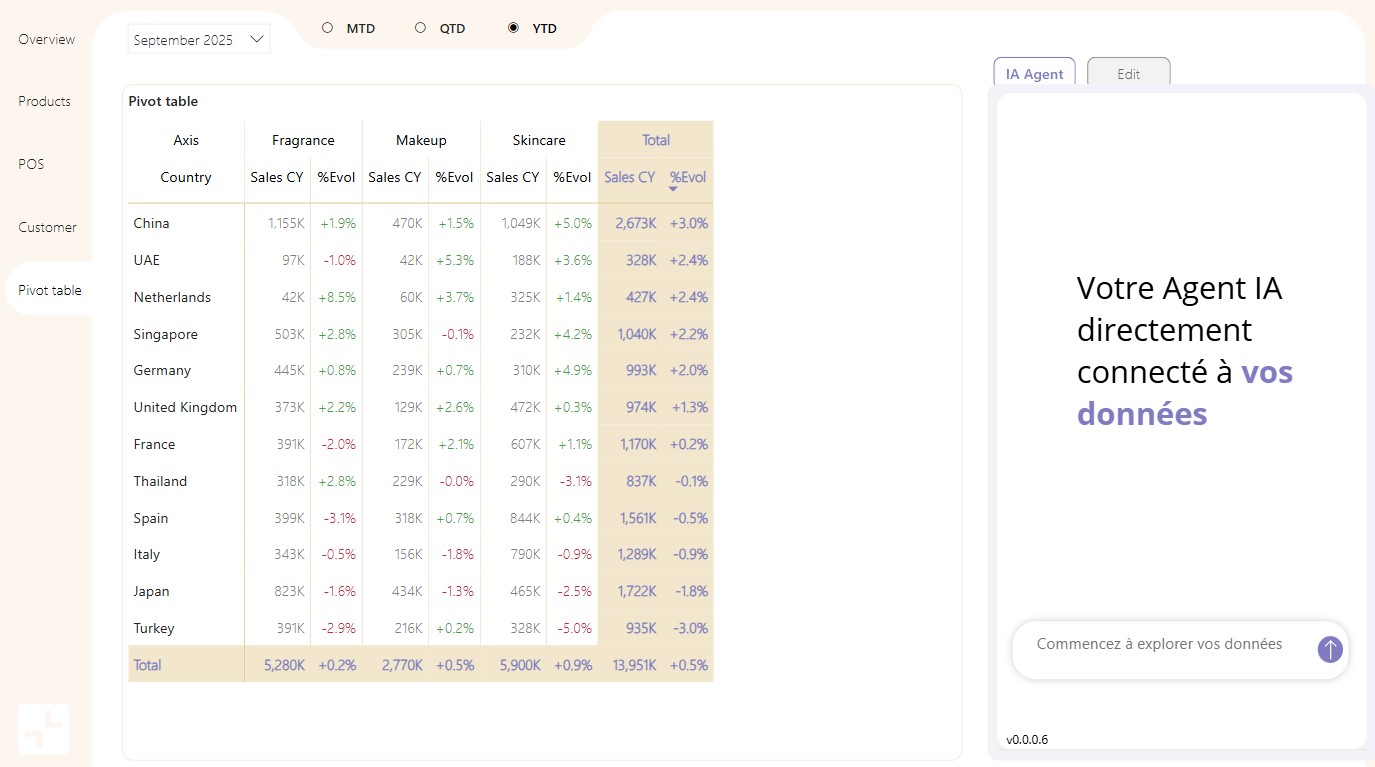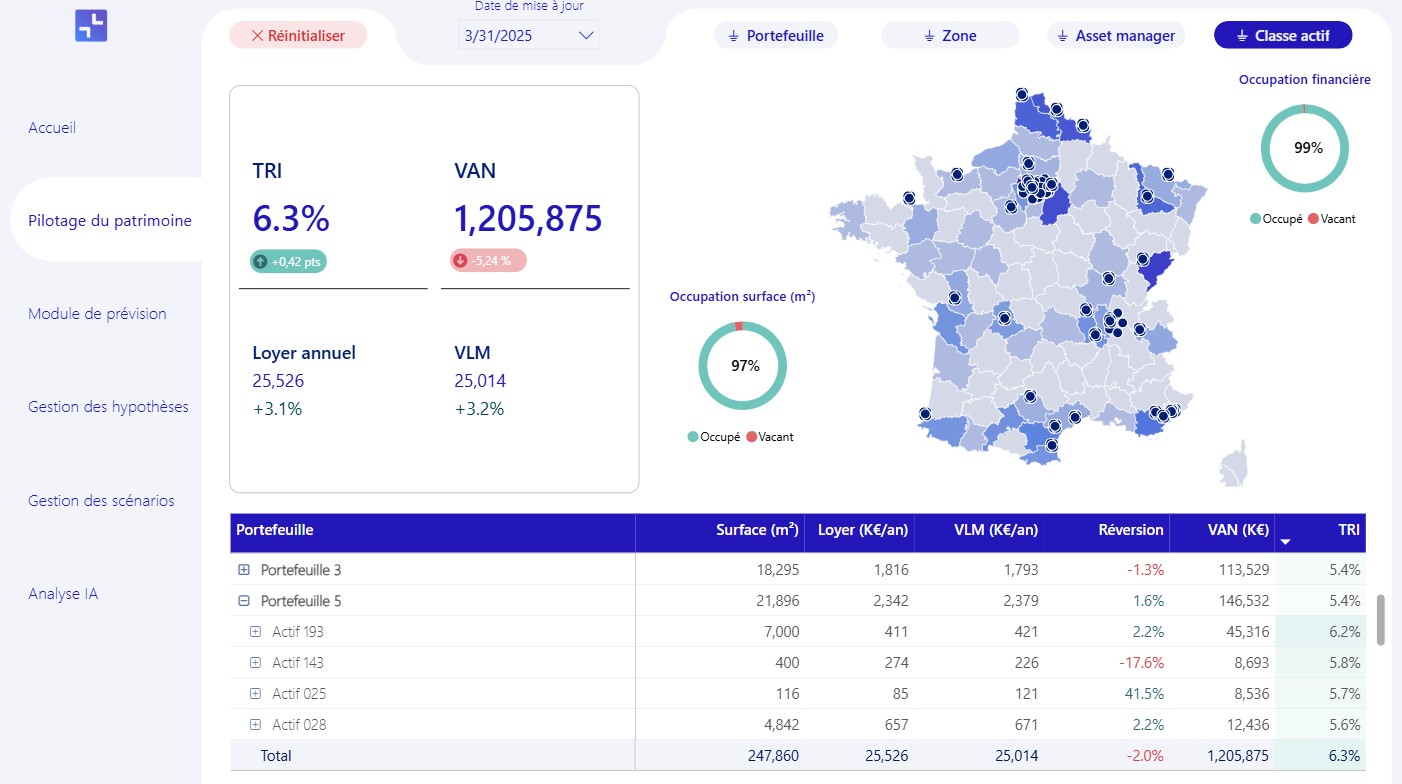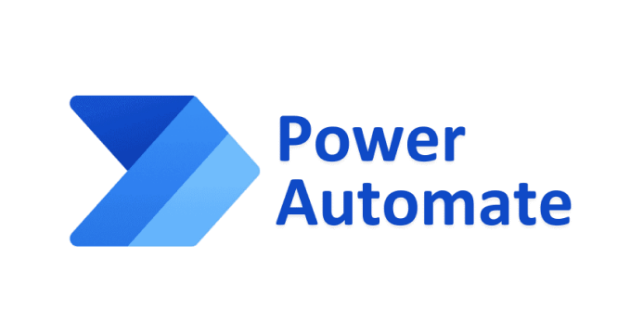
Power Automate et l’automatisation de processus métiers
Qu’est-ce que Power Automate ?
- Une solution Microsoft pour créer des flux d’automatisation des processus métiers et des tâches manuelles et chronophages.
- Un flux regroupe une suite d’actions automatisées. Il est déclenché de manière récurrente ou par une action spécifique via un logiciel de l’environnement Microsoft.
- L’interface de l’outil est intuitive et « Low-Code », c’est-à-dire assez transparente pour qu’un utilisateur métier en comprenne les différentes étapes.
- L’objectif est de pouvoir se doter en un temps de travail réduit d’une solution qui réponde efficacement à son besoin et qui puisse facilement évoluer.
Power Automate s’inscrit dans l’environnement Microsoft
- Power Automate agit comme un outil d’interconnexion et de communication entre les différents outils Microsoft grâce à ses connecteurs natifs et sécurisés, en transmettant de la donnée d’une application à l’autre, ou en activant automatiquement certaines fonctionnalités.
- Cela permet d’améliorer les processus déjà existants, en s’appuyant sur des solutions Microsoft déjà présentes (sources Excel, SQL, Azure, Power Apps).


Les types de connecteurs sur Power Automate
- Connecteurs standards. Ceux-ci ne nécessitent pas de licence spéciale. La liste inclut les connecteurs Microsoft 365, Google …
- Connecteurs premium. Ils nécessitent une licence particulière. On peut citer dans cette catégorie Docusign ou encore certains services Adobe.
- Connecteurs personnalisés. Vous pouvez vous-même programmer un connecteur qui remplit exactement les fonctions dont vous avez besoin pour automatiser une tâche particulière.
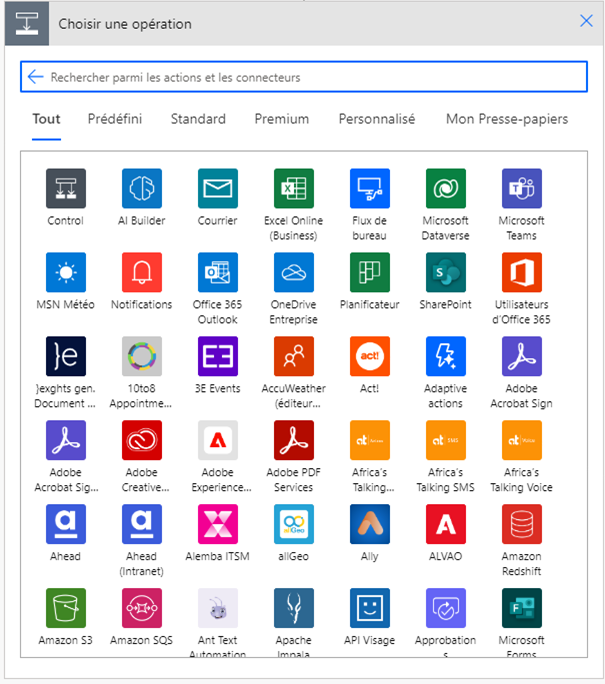
Les types de flux par déclencheurs
Les usages sont multiples et permettent de répondre à des besoins sur mesure :
- Des flux récurrents : pour des exports automatiques de rapports PDF, des messages de rappel ou d’alertes via Teams ou email …
- Des flux déclenchés : par l’activation d’un bouton sous Power Apps, le rafraichissement ou la modification d’une base de données (SharePoint List, Excel, Azure …) …
- Des flux sur mesure : l’usage de conditions permet de personnaliser les réponses et l’aboutissement d’un flux selon les destinataires, la réussite de certaines étapes ou des réponses fournies en input du flux.
Les bénéfices
L’utilisation de Power Automate apporte des bénéfices notables et transforme les opérations au sein des équipes. Parmi ces avantages, les principaux sont :
- Efficacité : accélère et libère du temps et de la charge mentale liés aux actions récurrentes et répétitives
- Fiabilité : limite les risques d’erreur ou d’oubli
- Transparence : fonctionnement accessible (interface type « Low code »)
Des exemples concrets d’automatisation de processus
Voici des cas simples d’utilisation de Power Automate :
- Export PDF : créé via un Excel connecté à des données Power BI. Le flux actualise d’abord les sources avant d’actualiser l’Excel (via des Office Script), de l’exporter en PDF, puis de l’envoyer en copie d’un mail à une liste donnée de personnes.
- Enregistrement automatique de pièces jointes dans des dossiers : dans le cas d’une application Power Apps de saisie des notes de frais, connectée à une SharePoint List, le flux permet d’enregistrer les factures dans des dossiers dédiés sous SharePoint.
- Alerte Teams d’un manager d’une note de frais en attente de revue, d’un rappel de saisie de staffing en fin de semaine …
Des exemples plus techniques
Selon vos besoins, vous pouvez aussi avoir des utilisations plus avancées de Power Automate :
- Interagir avec du contenu JSON
- Activer des Office Script (équivalents de macro vba) sur un fichier Excel Online
- Faire des call API et retranscrire les résultats sous tout type de support (Excel …)
Comment créer un flux d’alerte Teams tous les vendredis pour rappeler à vos salariés de remplir leur staffing pour la semaine à venir ?
- Sous Power Automate, cliquer sur « Mes flux » à Nouveau flux à Flux de cloud planifié
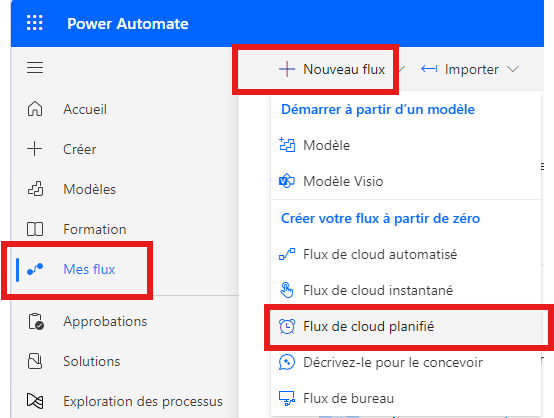
- Nommer le flux, puis sélectionner une date et horaire de première activation, puis choisir la récurrence du flux (hebdomadaire), et sélectionner seulement le vendredi.
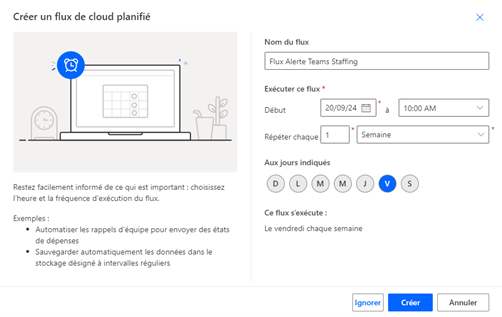
- Une fois le flux créé, ajouter une étape à la première étape de « Récurrence ».
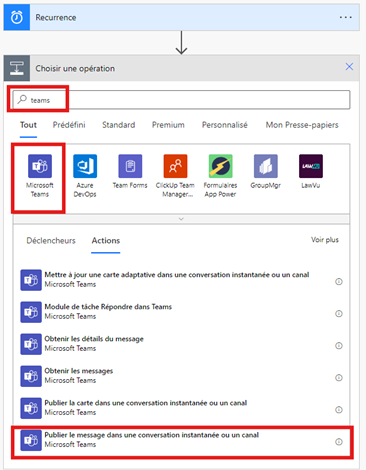
- Saisir « Bot de flux » en première option, puis « Chat with Flow bot » (qui indique que chacun recevra le message via un canal Teams dédié nommé « Workflows »), puis votre adresse mail.
- Enfin, écrire le message souhaité, puis « enregistrer » avant de tester votre flux.
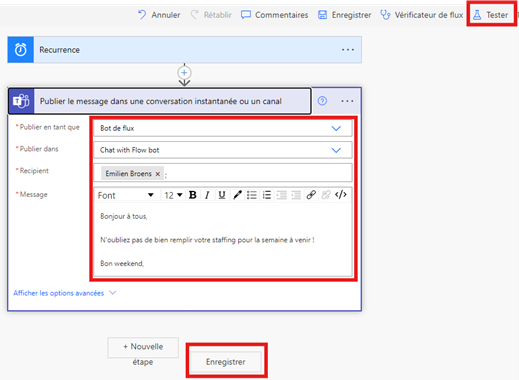
- Si le résultat convient, ajouter les adresses mail concernées comme destinataires, enregistrer, puis veiller à ce que le flux soit « activé » dans l’espace des flux.
- Vous n’avez plus qu’à attendre le prochain vendredi pour constater l’envoi automatique.