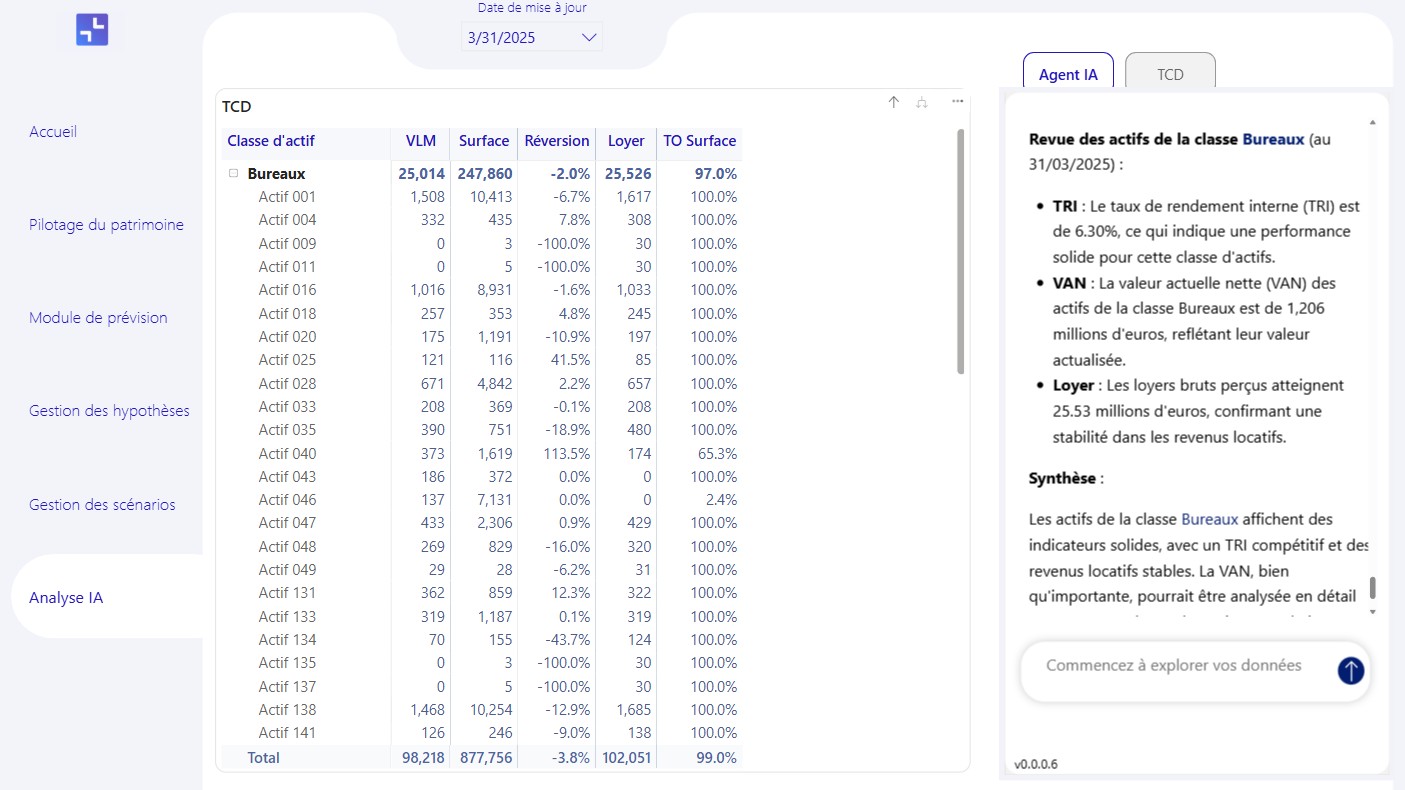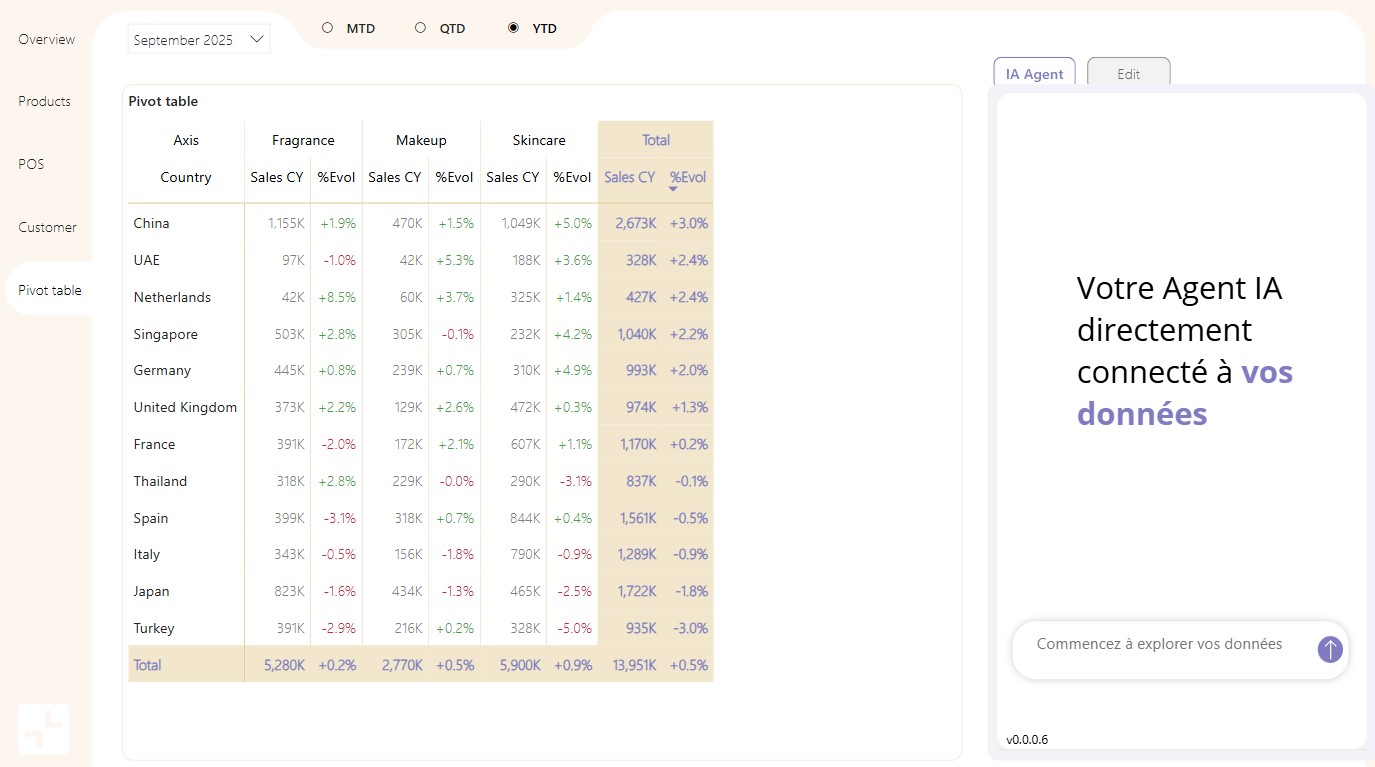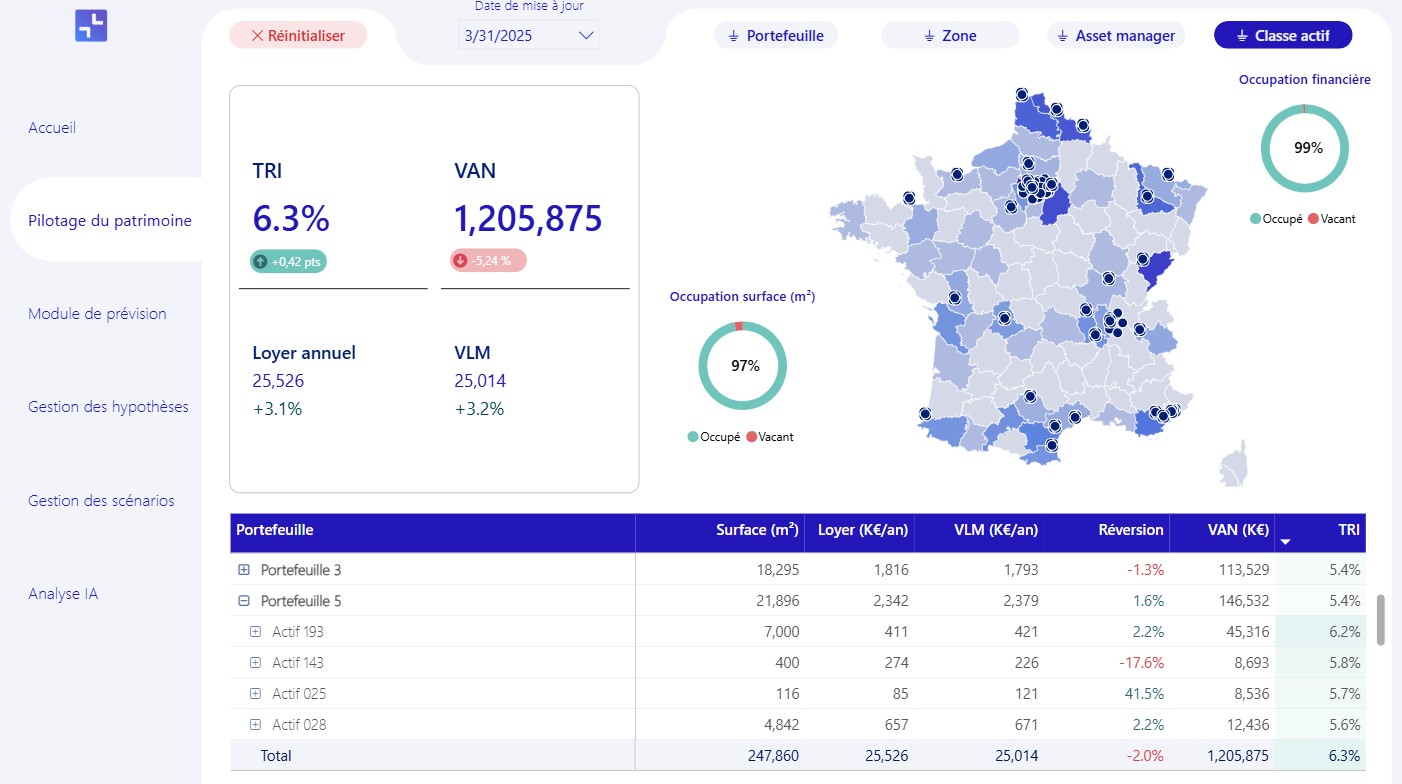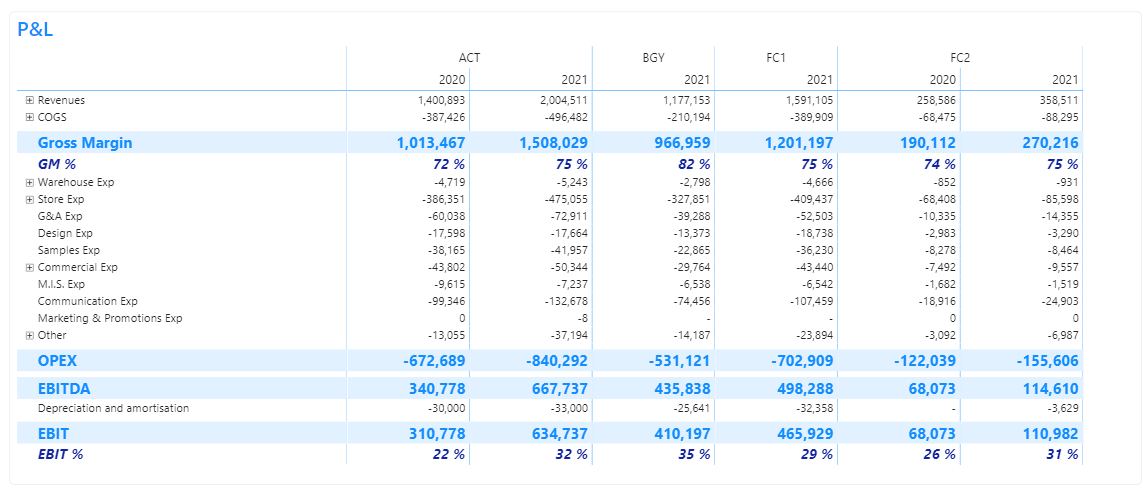
Construire un beau P&L dans Power BI sans surcoût : mode d’emploi
Pourquoi construire un P&L dans Power BI est-il si difficile ?
Power BI est un excellent outil pour transformer, modéliser et visualiser ses données. Alors qu’il est très adapté pour créer des rapports interactifs, présenter des états financiers élégants peut rapidement devenir un casse-tête. Parmi les difficultés rencontrées, l’ajout de sous-totaux cumulés et de ratios, la gestion d’une hiérarchie de comptes inégale et le formatage sont de véritables défis, même pour des experts en DAX. Chez F31, nous avons l’habitude de construire des P&L dans Power BI pour nos clients et nous avons souvent été frustrés par le manque de flexibilité. Cependant, nous avons testé et approuvé plusieurs méthodes que nous sommes ravis de vous partager ! Dans cet article, nous allons détailler notre méthode favorite pour construire un P&L dans Power BI. Aucun DAX complexe ou visuel payant n’est nécessaire, nous utiliserons uniquement les fonctionnalités gratuites de la matrice Profit Base.
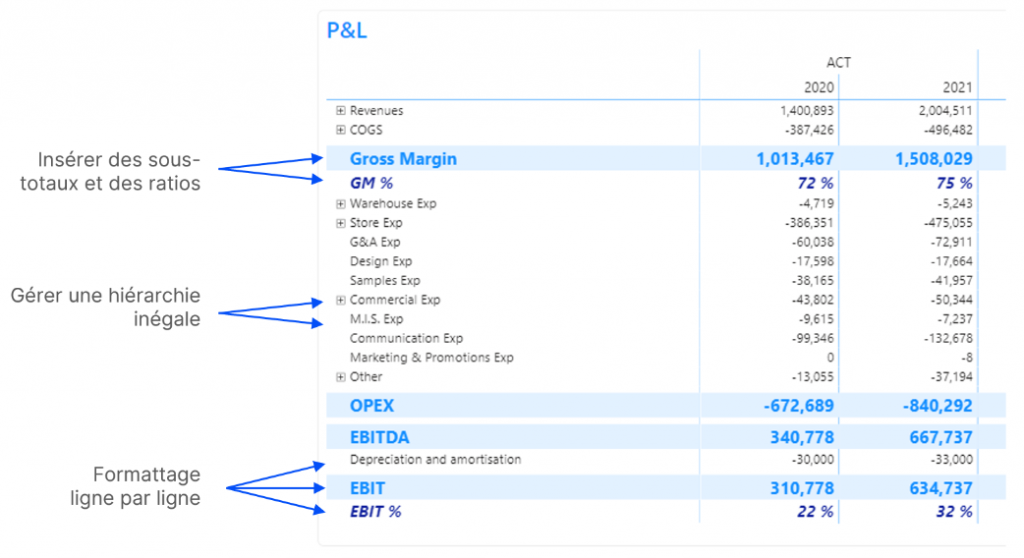
Options pour construire un P&L dans Power BI
Il existe différentes options pour construire un compte de résultat dans Power BI – certaines plus compliquées que d’autres. Les consultants F31 ont eu l’occasion d’en explorer deux : premièrement, un ensemble de mesures DAX combinées à la matrice native de Power BI, et deuxièmement, les visuels personnalisés. Voici nos impressions :
DAX et matrice native
Cette solution présente l’avantage d’être très flexible mais elle nécessite de très bonnes connaissances de DAX et sa maintenance peut être fastidieuse. Nous rédigerons bientôt un article pour vous guider si vous souhaitez essayer !
Visuels personnalisés
Il existe de nombreux visuels personnalisés conçus pour aider les professionnels de la finance à présenter leurs chiffres dans Power BI (Inforiver, Acterys, Profit Base, Power On, etc.). Ces solutions low-code sont très accessibles mais nécessitent souvent une licence payante. Dans cet article, nous avons choisi de présenter une solution avec la matrice Profit Base. Elle a attiré notre attention car elle permet de concevoir une solution très satisfaisante sans coût supplémentaire.
Structurez votre modèle de données
Avant même de penser à construire votre P&L, vous devez avoir un modèle de données adéquat. Cela vaut la peine d’y consacrer du temps et de l’énergie car il rendra votre rapport performant et simplifiera les mesures DAX.
Pour commencer, vous devez créer les trois tables suivantes :
- Grand livre (GL) → c’est votre table de faits.
- Calendrier → dimension utilisée pour le découpage temporel de vos données
- Hiérarchie de comptes → dimension utilisée pour façonner la présentation de votre compte de résultat.
Voici à quoi ressemble le modèle de données :
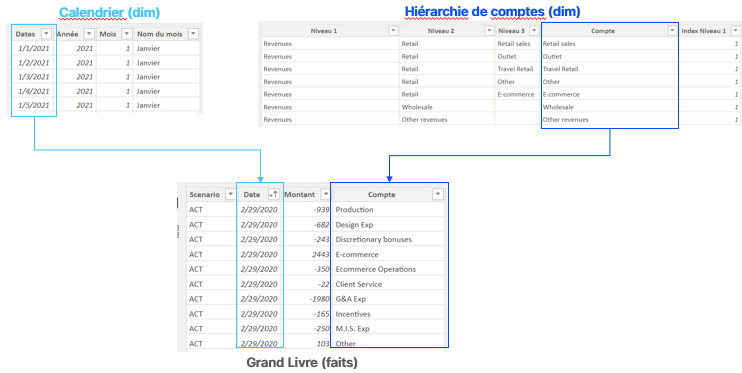
Grand Livre
Le Grand Livre que nous utilisons contient une colonne Scénario (réel, budget, LE1). Elle n’est pas obligatoire.
Calendrier
La table Calendrier est classique dans un modèle Power BI (voir ce tutoriel pour plus de détails).
Structure du P&L
Elle contient :
- Niveaux 1, 2 et 3 : il s’agit des groupes de comptes qui façonnent votre P&L. Vous pouvez avoir plus ou moins de niveaux, mais nous vous recommandons de ne pas en avoir plus de 4 car la gestion de la hiérarchie serait sinon trop chronophage. Tous vos comptes n’ont pas besoin d’avoir le même niveau de détail et vous pouvez laisser certains niveaux vides. Voici un exemple pour le chiffre d’affaires :
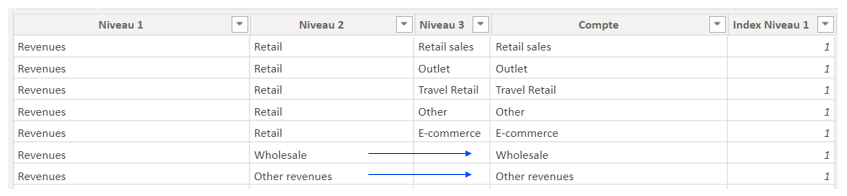
- Compte : cette colonne sera le côté 1 de la relation avec la table Grand livre. Elle fait référence au plus petit niveau de hiérarchie pour chaque compte et ne doit contenir que des valeurs uniques et aucune valeur vide.
- Colonne d’index pour le niveau 1 : il est nécessaire de trier les comptes pour les afficher dans un ordre personnalisé plutôt que par ordre alphabétique.
Il n’y a pas encore de totaux ou de ratios cumulés dans le tableau à ce stade (Gross Margin, GM%, OPEX, EBIT, etc.). Nous les ajouterons avec la matrice Profit Base.
Construisez votre P&L dans Power BI pas à pas
Maintenant que vous avez structuré vos tables, place à la personnalisation de la matrice Profit Base.
Modèle de données
- Importez les trois tables et créez des relations entre elles
- Triez votre colonne de niveau de compte 1 par la colonne d’index de niveau de compte 1
- Créez 1 mesure → MontantTotal = SUM(GrandLivre[Montant])
Mise en place de la matrice
- Ajoutez le visuel Profit Base depuis le panneau Visualisation
- Créez une matrice et ajoutez-y :
- Les niveaux de la hiérarchie de compte dans la section En-têtes de ligne
- Année et Scénario dans la section En-têtes de colonne
- La mesure MontantTotal dans la section Valeurs
Mise en forme de la matrice
Dans l’exemple ci-dessous, nous avons utilisé notre thème F31. Nous recommandons de vous conformer à la charte graphique de votre entreprise, mais surtout d’adapter le design à vos besoins et envies.
Gardez en tête que certaines options nécessitent une licence Profit Base payante. Vous verrez un masque “Premium” apparaître au milieu de votre matrice si vous en utilisez une (par exemple, l’expansion de colonne).
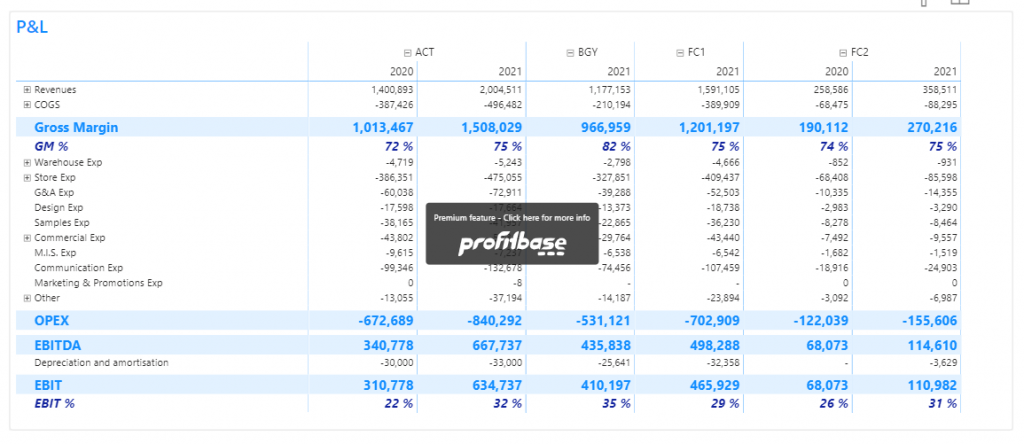
Les étapes ci-dessous vous permettront de mettre en forme votre matrice :
Définir des styles personnalisés
Nous préférons commencer par définir nos styles avant d’ajouter les sous-totaux et les ratios. Nous vous conseillons de faire un premier essai pour chaque catégorie, puis de créer les lignes supplémentaires. Vous pourrez toujours modifier vos styles par la suite, les lignes créées seront mises à jour automatiquement.
En bas de l’onglet « Format visuel », dans le panneau de visualisation, vous trouverez différents styles. Nous vous suggérons d’en définir trois :
- Style – Total → pour mettre en forme la Gross Margin, les OPEX, l’EBIT et l’EBITDA.
- Style – Sous-total → pour formater le % de Gross Margin et d’EBIT.
- Style – Custom 1 → pour ajouter des lignes vides lorsque cela est pertinent, réduire la taille de la police à 1 pt.
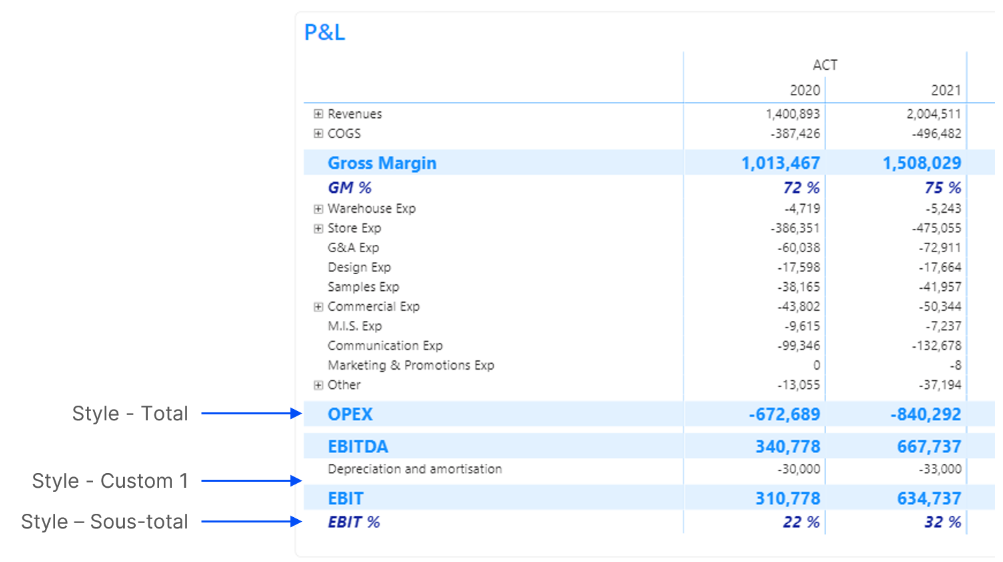
Modifier les propriétés dans le volet Visualisations
- Grille : activer la grille verticale et choisir une couleur claire
- Styles des colonnes : augmenter la largeur des colonnes
Personnaliser le visuel dans l’éditeur Profit Base
Trouvez le bouton Modifier en cliquant sur les trois points (…) dans le coin supérieur droit du visuel.
- Ajoutez des sous-totaux cumulés :
- Cliquez avec le bouton droit de la souris sur COGS et sélectionnez « Add row after »
- Title : tapez ‘Gross Margin’
- Formula : cliquez sur les en-têtes de ligne pour faire la somme de COGS et de Revenues
- Style : sélectionnez Total

- Reproduisez les mêmes étapes pour OPEX, EBITDA et EBIT
- Reproduisez les mêmes étapes pour le % de Gross Margin et d’EBIT, en changeant le format en % et le style en Sous-total
- Gérez l’expansion des lignes. Vous pouvez supprimer l’icône + à gauche de votre hiérarchie de compte lorsque cela n’est pas nécessaire : faites un clic droit sur l’en-tête de la ligne, sélectionnez ‘Set allow expand’ et décochez la case ‘Allow expanding and collapsing this row’.
- Et voilà, vous pouvez retourner au rapport et admirer votre P&L. 😎
À droite, vous remarquez un volet “Applied Steps” semblable à celui de Power Query. Il est très utile pour supprimer, déplacer ou modifier les étapes. Cliquez sur une étape pour ouvrir la barre de formule et utilisez les deux flèches pour la déplacer vers le haut ou vers le bas. Attention, certaines étapes dépendent des étapes précédentes et ne peuvent pas être déplacées. Par exemple, vous ne pouvez pas placer l’étape EBIT avant l’étape Gross Margin.
P&L dans Power BI : les limites de notre solution
Nous sommes très satisfaits de cette solution car elle est accessible et ne nécessite aucune connaissance en DAX. Cependant, elle présente certaines limites, parmi lesquelles le manque de flexibilité, d’évolutivité et de confiance dans les visuels personnalisés.
Manque de flexibilité
Tout changement dans la structure de votre P&L cassera votre mise en page (nouveau compte ou tri différent par exemple). Les totaux cumulés et les ratios apparaîtront dans le mauvais ordre et devront être supprimés et recréés.
Manque d’évolutivité
Vous avez peut-être remarqué le temps qu’il faut pour gérer l’expansion des lignes compte par compte. Malheureusement, il n’y a aucun moyen de configurer plusieurs lignes à la fois. Cette solution n’est donc pas recommandée pour une structure de P&L complexe.
Manque de confiance dans les visuels personnalisés
Vous ou votre équipe n’êtes peut-être pas enthousiastes à l’idée d’utiliser des visuels personnalisés. On entend souvent dire qu’ils ne sont pas fiables ou lents. Ces inquiétudes sont valables et s’appliquent certainement à certains visuels personnalisés. Cependant, nous sommes d’avis que Profit Base est suffisamment sûr pour être utilisé en production. C’est un visuel certifié (badge bleu) et les risques qu’il soit retiré ou modifié de façon radicale sont faibles (notamment parce que des clients paient pour les fonctionnalités premium). En ce qui concerne les performances, comme pour tout visuel dans Power BI, plus votre modèle est solide, plus la performance sera bonne. D’après notre expérience, même si l’affichage est un peu lent, à cause de la volumétrie ou de calculs complexes, un P&L propre disponible dans Power BI apporte déjà beaucoup de valeur aux utilisateurs qui ne sont pas dérangés par quelques secondes d’attente.
Merci
Merci beaucoup d’avoir lu notre article. Nous espérons qu’il vous a aidé ! Rejoignez-nous sur LinkedIn pour suivre nos actualités et être avertis de la publication de notre prochain article sur une solution alternative pour construire un P&L dans Power BI combinant DAX et la matrice native.