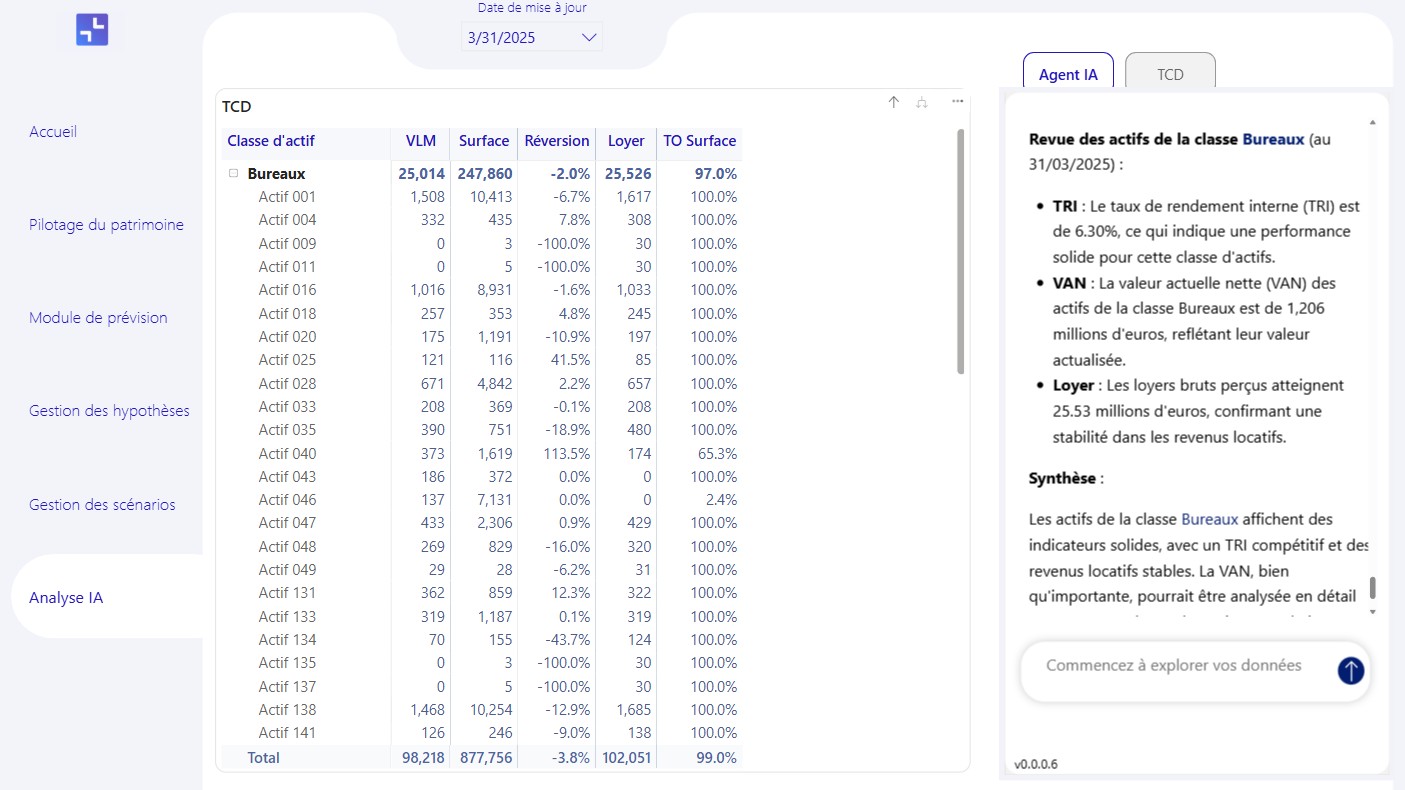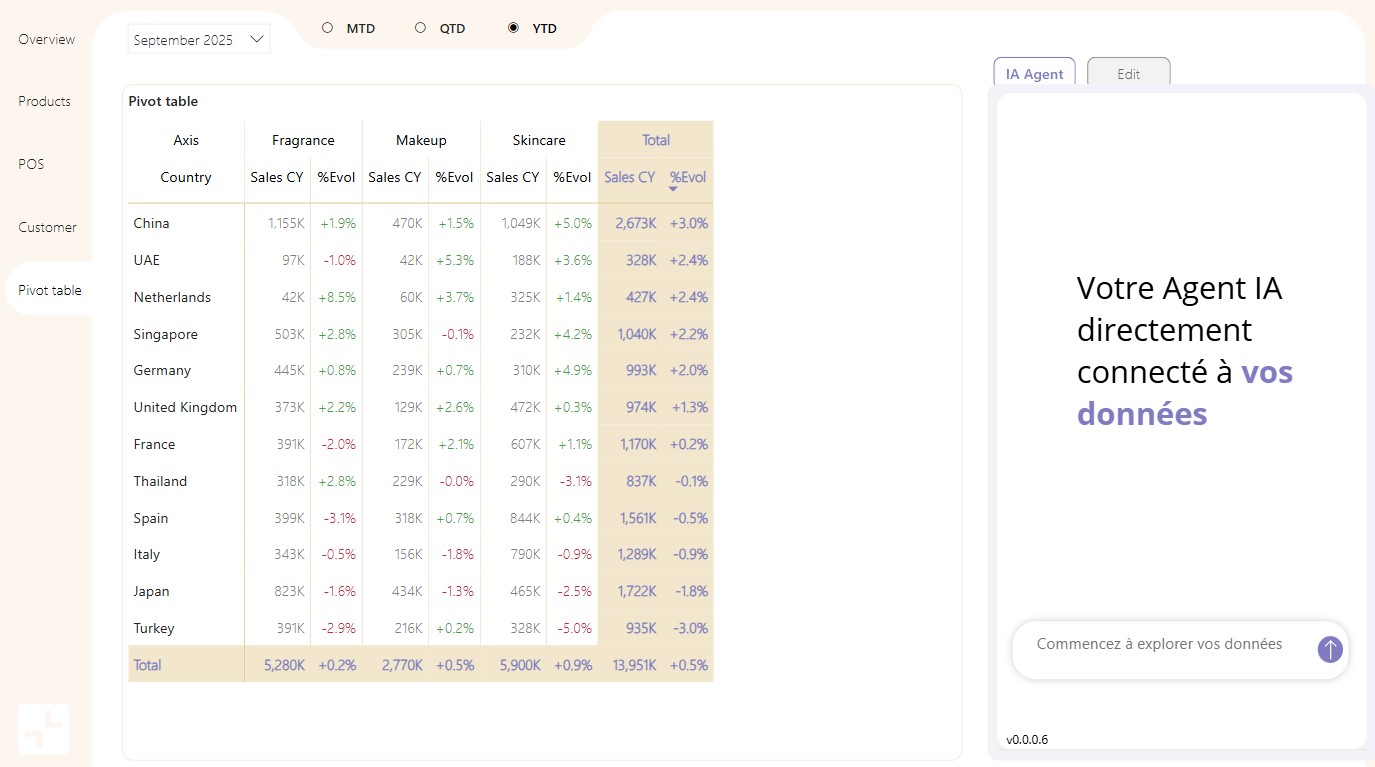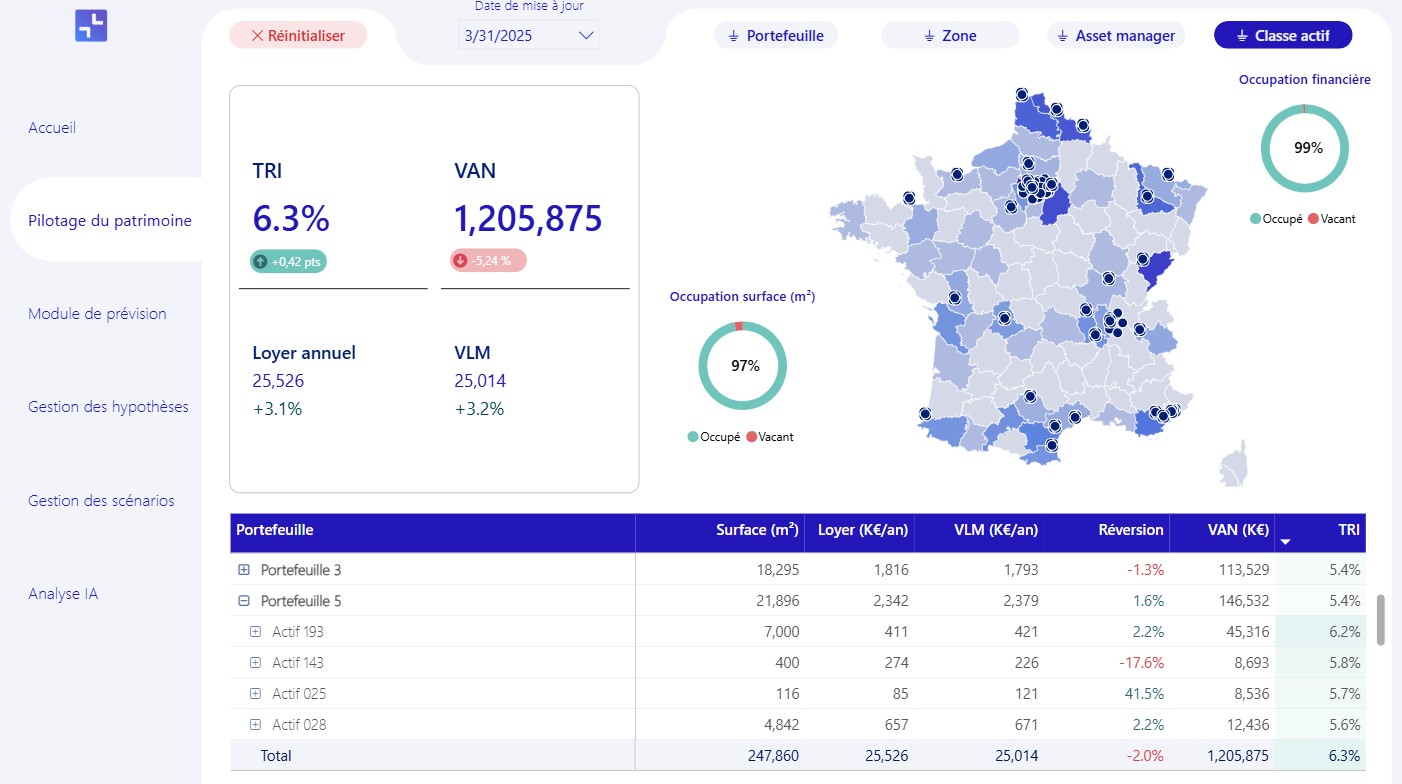Comment améliorer le design et la mise en forme de vos fichiers Excel ?
Au croisement des problématiques de l’expérience utilisateur et du design, la mise en forme de vos fichiers Excel mérite votre attention. L’enjeu apparent est avant tout de rendre votre outil plus intuitif et agréable d’utilisation pour faciliter son adoption au sein de votre équipe. Cependant, l’application d’un cadre graphique clair dans le fichier peut aussi permettre de limiter les erreurs liées à son utilisation.
La recherche de cet équilibre esthétique peut être parfois longue et laborieuse. Nous vous proposons donc dans cet article quelques astuces simples à appliquer méthodiquement pour améliorer sensiblement le design de vos feuilles de travail Excel.
8 conseils pour améliorer la mise en forme de vos fichiers Excel
Respecter une mise en forme générale commune à tous les onglets
Déterminez une mise en forme générale à respecter dans tous vos onglets, pour rendre le tout homogène et créer des repères chez l’utilisateur :
- Récurrence, en haut de chaque page, d’un bandeau coloré incorporant le titre de l’onglet, le logo, ainsi que les principaux résultats/KPI de la page.
- Style de police unique, déclinable en trois tailles différentes selon qu’il s’agisse d’un gros titre, d’un titre intermédiaire ou de l’écriture courante.
- Souligner les KPI et autres informations clefs en utilisant un aplat de couleur disponible dans votre palette. Restez cohérent sur le rôle de chaque aplat de couleur, défini de préférence dans la légende d’un onglet de guide d’utilisation au début de votre fichier.
Exemple de 3 onglets partageant une mise en forme commune.
Respecter l’image de marque de votre entreprise
Cela peut sembler évident mais utilisez prioritairement les couleurs (codes HEX ou RGB) et les polices définies dans la charte graphique de votre entreprise. En plus de recréer le cadre familier de votre image de marque, vous rendez possible l’extraction et la réutilisation sans retouche des outputs de votre fichier de travail dans des présentations officielles.
Si vous souhaitez constituer vous-même votre palette de couleurs contrastées, rendez-vous sur le site d’Adobe pour en récupérer les codes HEX ou RGB.
Privilégier un design sobre et épuré
Privilégiez toujours un design sobre et épuré pour éviter à votre utilisateur toute surcharge visuelle inutile :
- Désactivez l’affichage du quadrillage (Ruban 🡪 Affichage 🡪 Décocher « Quadrillage »)
- Si elle n’est pas nécessaire la barre de formule peut aussi disparaître (« Barre de Formule »), tout comme les « En-têtes » (numérotation des lignes et colonnes)
- Réduisez le plus possible toute forme d’encadrements et de quadrillages de tableaux (et l’on sait que ça peut-être tentant d’en ajouter !)
Voilà un exemple de tableau financier sans quadrillage et attrayant : l’effet de contraste entre les lignes est assuré par le jeu de couleurs en arrière-plan, soutenu là où cela est nécessaire par l’ajout de certaines bordures.
Créer un format de tableau personnalisé
Si vous manipulez des tables au format tableau, il peut être intéressant pour vous de créer et d’enregistrer votre propre style de mise en forme de tableau afin de gagner du temps :
- Lorsque votre tableau est sélectionné (si vous n’avez pas encore créé de tableau : Ruban 🡪 Insertion 🡪 Tableau), allez dans :
- Ruban 🡪 Création de tableau 🡪 Styles de tableau 🡪 Flèche déroulante du curseur de droite pour afficher plus de possibilités 🡪 Nouveau style de tableau
- Une fois le panneau ouvert, appliquez le format voulu à chacune des caractéristiques du tableau, les plus importantes étant :
- Tableau entier (quelle sera de base la couleur de police …)
- Ligne d’en-tête
- Première colonne
- Ligne de total
Si les caractéristiques choisies n’apparaissent pas à l’écran, c’est peut-être que vous n’avez pas appliqué auparavant les fonctions de « Ligne d’en-tête », « Première colonne », telles que visibles dans la capture d’écran récapitulative ci-dessous (point n°1).
- Accessible depuis « Personnalisé », votre nouveau style de tableau est modifiable. Il peut être également transporté dans un autre Excel si vous ouvrez les deux simultanément et copiez-collez un exemple de tableau le portant.
- Dernière précision : la modification des bordures n’est prise en compte qu’à partir du moment où vous réappuyez sur la bordure concernée après avoir sélectionné la nouvelle couleur :
Mise en forme conditionnelle
Vous connaissez déjà sûrement les fonctionnalités de mise en forme conditionnelle pour mettre en valeur des données variables : les classiques dégradés de couleur vert/orange/rouge accessibles depuis le Ruban 🡪 Accueil 🡪 Mise en forme conditionnelle.
N’hésitez pas à aller un pas plus loin pour créer votre propre règle de mise en forme conditionnelle et utiliser le format spécifique de mise en forme : 🡪 Nouvelle règle 🡪 Sélectionner un type de règle 🡪 Utiliser une formule pour déterminer pour quelles cellules le format sera appliqué. Appliquez le format voulu (police, aplat de couleur, bordures …)
Ci-dessous un exemple où les aliments du tableau sont mis en valeur selon la valeur du flag (1 ou 0).
Insérer des icônes
Quoi de mieux pour attirer et guider l’œil que d’imager certaines parties/fonctionnalités de vos fichiers à l’aide d’icônes ou d’emojis explicites ? En plus de donner un caractère plus expressif et dynamique à votre travail, vous rendez la lecture et la compréhension d’une page plus rapide et intuitive.
Les icônes classiques sont accessibles depuis la partie « Insertion » du Ruban, et vous pouvez jouer sur leur couleur dans la partie « Format graphique 🡪 Remplissage de l’image » du ruban qui s’ouvre lorsque l’objet est sélectionné.
Un dernier conseil pour atteindre le summum de l’efficacité ? Pressez simultanément « Windows » et « ; » pour ouvrir une bibliothèque assez complète d’icônes.
Exemples d’associations possibles :
- Alerte/Erreur ❗❔⚠
- Lien/Internet 🔗🌍
- Checks ❌✔
- Macro d’exportation de données
- Macro de rafraîchissement de données
- Macro de sélection de dossier
- Macro de protection/dé-protection
Quelques tips supplémentaires
- Un raccourci fort utile pour mettre en forme plusieurs champs de suite :
- Double-cliquez sur le pinceau « Reproduire la mise en forme » pour conserver le petit pinceau de mise en forme entre chaque clic autant que vous le souhaitez jusqu’à le désélectionner via « échap »
- Vous venez d’appliquer une caractéristique de mise en forme à une cellule et souhaitez la répliquer sur les cellules sélectionnées ? Appuyez sur « F4 ».
- Si vous avez beaucoup de champs dont vous souhaitez modifier la mise en forme :
- Après avoir copié une cellule dont la mise en forme vous satisfait (Ctrl + C)
- Sélectionnez les cellules de destination et maintenez enfoncés « Ctrl + Alt + V puis F » pour leur appliquer la mise en forme ou utilisez le raccourci clavier « Alt + L + V + R »
- Gérez plus facilement des visuels sur une page :
- Si plusieurs visuels évoluent ensemble, commencez par les grouper afin de pouvoir les déplacer simultanément :
- Sélectionnez les deux visuels concernés puis Ruban 🡪 Format de forme 🡪 Grouper
- Vous pouvez aussi ouvrir le « Volet Sélection » au même endroit qui vous affichera tous les visuels présents dans la page, par groupe (vous pouvez renommer les visuels à cet endroit).
- Sélectionnez les deux visuels concernés puis Ruban 🡪 Format de forme 🡪 Grouper
- Si plusieurs visuels évoluent ensemble, commencez par les grouper afin de pouvoir les déplacer simultanément :
- Enfin, si vous souhaitez rendre vos éléments visuels insensibles à un déplacement ou élargissement de lignes/colonnes : Clic droit sur le visuel 🡪 Taille et propriété 🡪 Ne pas déplacer ou dimensionner avec les cellules.
Conclusion
Merci pour votre lecture, nous espérons que ces conseils vous aideront à progressivement définir votre propre style sur Excel. Si vous souhaitez aller encore plus loin dans le design d’outil de restitution de données, peut-être Power BI se prête-t-il à votre besoin. Nous passons en revue dans cet article les avantages respectifs d’Excel et Power BI en la matière.