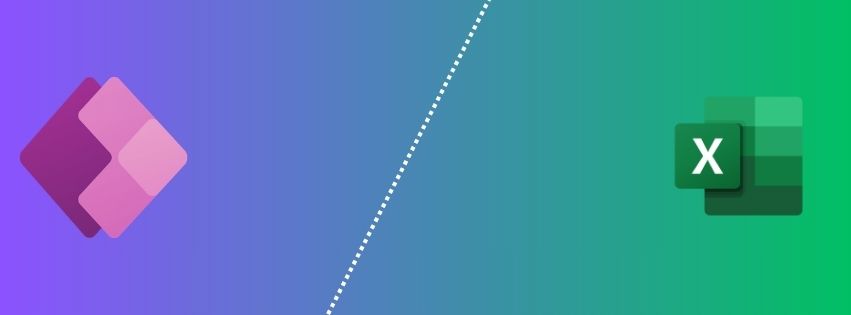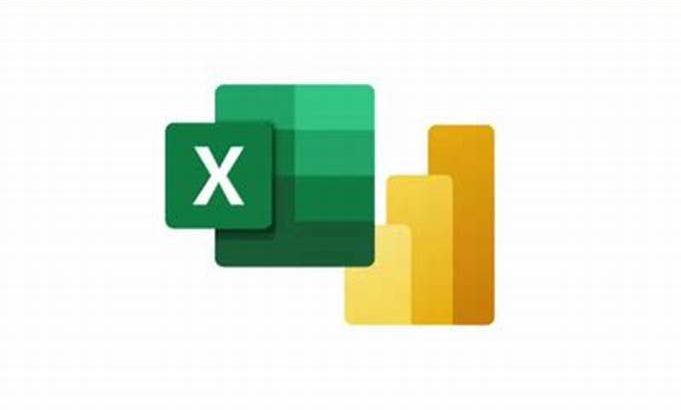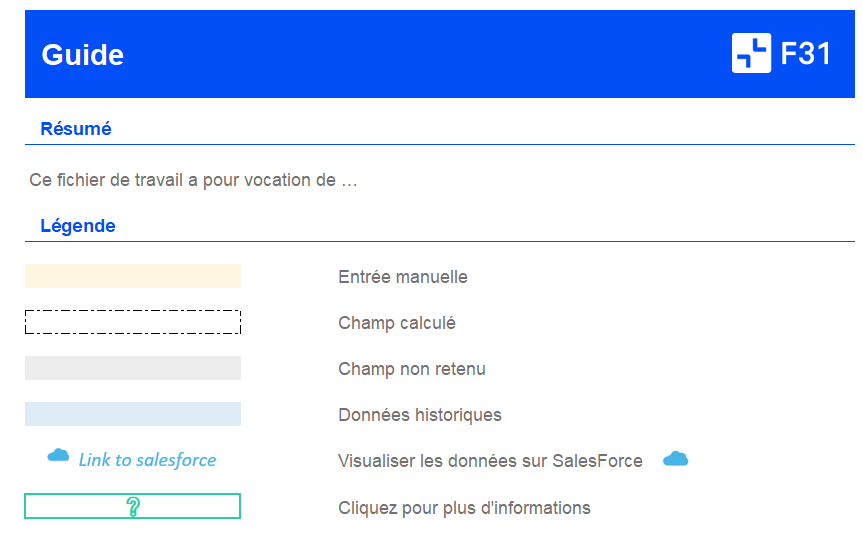
Comment améliorer l’expérience utilisateur dans Excel ?
- Comment créer un parcours utilisateur sur Excel ?
- Incorporer un onglet de guide d’utilisation
- Incorporer un onglet d’hypothèses et respecter une mise en forme rigoureuse pour les champs d’input/output
- Verrouiller toutes les cellules non modifiables
- Limiter la saisie d’information via la validation de données
- Insérer des icônes de navigation entre les pages
- Figer les volets
- Zoom et masquage d’onglet
- Autres astuces pour améliorer le design sur Excel
Excel est initialement un logiciel à visée calculatoire. Il se prête cependant aujourd’hui aussi bien à la saisie de données qu’à la modélisation financière ou au suivi de KPIs.
Aussi, que ce soit pour des fichiers de travail largement diffusés au sein de votre entreprise ou pour une application métier conçue sur mesure, il devient nécessaire d’abandonner l’esthétique poussiéreuse et austère que l’imaginaire collectif partage des tableaux Excel des années 2000.
Repenser l’expérience utilisateur et le design de vos fichiers Excel vous permettra :
- D’accélérer leur prise en main et leur adoption par les collaborateurs
- De limiter les risques de mauvaise compréhension et d’erreurs
- Et de rendre leur utilisation tout simplement plus intuitive et agréable !
Les maîtres mots sont : sobriété, homogénéité, intuitivité et unicité de l’information !
Voyons ensemble quelles astuces simples peuvent être appliquées systématiquement à vos fichiers Excel pour en améliorer le design Excel et le parcours utilisateur.
Comment créer un parcours utilisateur sur Excel ?
Nous cherchons ici à créer un cheminement qui paraisse logique et intuitif à votre utilisateur dès l’ouverture du fichier Excel.
Incorporer un onglet de guide d’utilisation
C’est le b.a-ba, certes, mais veillez à toujours respecter la logique de l’entonnoir en allant du plus général au plus spécifique, que ce soit dans la présentation des données au sein de chaque page mais aussi dans l’ordonnancement des onglets de votre Excel. Dans cette optique, prenez par exemple l’habitude de proposer à l’utilisateur un onglet de guide d’utilisation en première page de votre classeur Excel, récapitulant :
- L’objectif du fichier de travail
- Le rôle des différents onglets
- La légende des aplats de couleur utilisés
- Potentiellement, les ID de connexion ou les chemins d’accès à vos sources de données
- Les macros présentes dans le fichier (utilité et fonctionnement)
Incorporer un onglet d’hypothèses et respecter une mise en forme rigoureuse pour les champs d’input/output
Dans le cas d’une modélisation, il parait judicieux de proposer également un onglet regroupant l’ensemble des hypothèses du modèle. Nous vous conseillons alors de respecter une mise en forme rigoureuse pour les champs d’input/output, de façon à ce que l’utilisateur n’ait aucun doute sur le caractère modifiable ou restitutif de la cellule en question. A cet effet, la simple combinaison d’un aplat de couleur avec un format particulier (gras/italique) suffit.
Verrouiller toutes les cellules non modifiables
Pour aller plus loin, nous vous recommandons d’opter pour un verrouillage total de votre classeur, à l’exception des cellules d’input. En plus de renforcer la fiabilité de votre classeur en limitant les risques de modification des champs calculatoires, cela simplifie le cheminement de l’utilisateur en réduisant son champ d’action.
- Sélectionnez les cellules que vous souhaitez laisser modifiables en toutes circonstances par l’utilisateur 🡪 Clic droit 🡪 Format de cellule 🡪 Protection 🡪 décochez « Verrouillée »
- Allez dans le Ruban 🡪 Révision 🡪 Protéger le classeur 🡪 Entrez un mot de passe à noter soigneusement.
Limiter la saisie d’information via la validation de données
Toujours dans la même démarche de fiabilisation de votre fichier de travail, vous pouvez utiliser la validation de données pour limiter la saisie d’information dans une cellule d’input à certains types de valeurs (date, nombre, liste).
De manière générale, ne surchargez pas vos pages et préférez segmenter la démarche en plusieurs onglets aux rôles clairs. N’oubliez pas d’affecter un code couleur à vos onglets selon qu’ils sont à caractère général, calculatoire, restitutif ou qu’ils font partie d’une sous-section.H2. Comment optimiser la navigation dans Excel ?
Insérer des icônes de navigation entre les pages
Si vous souhaitez donner à votre fichier de travail un air de véritable application métier sur mesure, il est aussi possible d’insérer des icônes de navigation entre les pages qui fonctionnent à l’aide de liens hypertextes :
- Ruban 🡪 Insertion 🡪 Formes ou Icônes
- Clic droit sur l’icône 🡪 Lien 🡪 Insérer un lien 🡪 Emplacement dans ce document 🡪 Sélectionnez la page souhaitée ou le champ nommé vers lequel naviguer
Figer les volets
Des allers-retours incessants dans la lecture d’un tableau pour vérifier à quelle colonne ou ligne correspond le chiffre lu, c’est désagréable n’est-ce pas ?
Pour éviter cela, n’hésitez pas à figer les volets :
- Figez la première colonne/ligne si seules les entêtes de colonnes/lignes vous intéressent et si elles sont situées en colonne A ou ligne 1.
- Ruban 🡪 Affichage 🡪 Figer la première colonne/ligne supérieure
- Figez selon une disposition particulière colonne/ligne de votre onglet :
- Sélectionnez la cellule dont le bord supérieur gauche délimitera la fixation de vos lignes et colonnes 🡪 Ruban 🡪 Affichage 🡪 Figer les volets
- En cas d’erreur, pour supprimer la fixation du volet, cliquez au même endroit sur « Libérer les volets »
- Attention, ne figez pas une partie trop importante de l’écran sous peine d’avoir une zone de défilement très restreinte.
Zoom et masquage d’onglet
Quand vous concevez une nouvelle page, faites toujours attention à la taille de zoom qui sera nécessaire pour bien visualiser l’ensemble de la feuille. Ne descendez pas en-dessous de 70% sous peine de rendre la tâche pénible aux utilisateurs travaillant sur l’écran d’un ordinateur portable 14 pouces.
Enfin, toute feuille de votre classeur qui n’est pas destinée directement à votre utilisateur (création de listes, tableaux de requêtes etc.) doit être masquée (clic droit sur l’onglet 🡪 Masquer) de façon à ne pas allonger inutilement la liste des onglets disponibles.
Autres astuces pour améliorer le design sur Excel
Insérer des cellules « points d’information »
Ces cellules permettent d’afficher un commentaire uniquement lors de leur sélection et ainsi d’alléger vos onglets :
- Choisissez un design spécifique et identifiable pour votre cellule (insertion d’icône …)
- Insérez votre commentaire via : Ruban 🡪 Données 🡪 Validation de données 🡪 Message de saisie
Insérer des icônes explicites
N’hésitez pas à enrichir visuellement vos onglets avec des icônes ou emojis explicites. L’utilisation de ces visuels facilite la lecture et la compréhension rapide d’une page, tout en donnant à votre travail un caractère plus expressif, dynamique et concret.
Ajoutez-les facilement en pressant simultanément « Windows » et « ; » ou depuis la partie « Insertion » du ruban :
- Alerte/Erreur ❗❔⚠
- Lien/Internet 🔗🌍
- Checks ❌✔
- Macro d’exportation de données
- Macro de rafraîchissement de données
- Macro de sélection de dossier
- Macro de protection/dé-protection
Merci pour votre lecture. Nous espérons que ces astuces simples mais concrètes vous seront utiles ! Si vous souhaitez pousser plus loin l’expérience utilisateur en matière de restitution de données via la création de dashboards interactifs, Power BI est probablement un outil adapté. Cet article détaille les avantages respectifs d’Excel et de Power BI en matière de restitution de données.